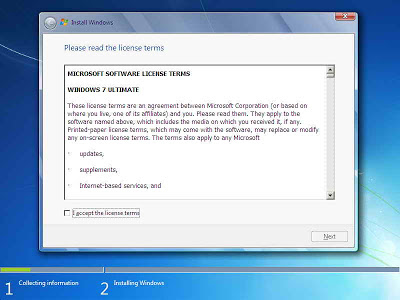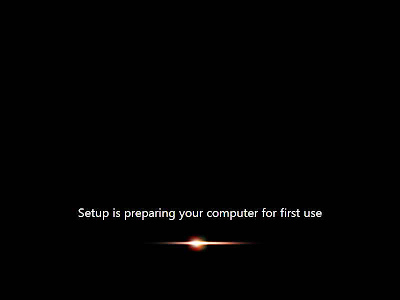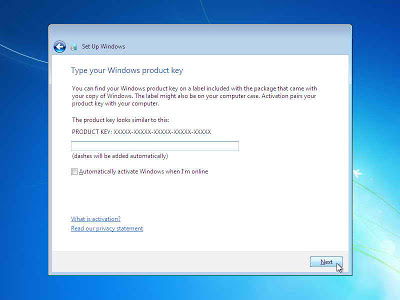Jumat, 24 Juni 2016
Materi PRSENTASE aplikasi LAYER dan Persentasi LAYER Kelompok I
Ini Merupakan hasil PERSENTASI kami, KLIK DISINI untuk Melihat Hasil POWER POINT kami
Sabtu, 18 Juni 2016
Pengertian OSI LAYER dan TCP/IP
Pengertian, Fungsi, dan Cara kerja Lapisan OSI LAYER
A. Pengertian OSI LAYER
OSI LAYER adalah model arsitektural jaringan yang dikembangkan oleh Badan International Organization of Standardization (ISO) di wilayah Eropa pada tahun 1977. OSI nama kependekan dari nama aslinya yaitu Open System Interconnection. Model OSI biasa disebut dengan model "Model Tujuh Lapis OSI" .
Sebelum adanya model referensi OSI, sistem jaringan komputer sangat tergantung kepada pemasok (vendor). OSI berupaya membentuk suatu standar umum jaringan komputer untuk menunjang interoperatibilitas antar pemasok yang berbeda. Biasanya didalam suatu jaringan yang besar terdapat banyak sekali protokol jaringan yang berbeda. Tidak adanya suatu protokol yang sama, membuat banyak perangkat tidak dapat saling berkomunikasi.
Model
referensi OSI ini pertama kali ditujukan untuk sebagai basis
mengembangkan protokol-protokol jaringan., yang pada kenyataannya
inisiatif ini mengalami kegagalan. Kegagalan tersebut disebabkan oleh
berbagai macam faktor sebagai berikut :
- Dibandingkan dengan model referensi DARPA (model internet) yang dikembangkan oleh IETF, model OSI sangat berdekatan. Model dari DARPA adalah model basis TCP/IP yang populer digunakan.
- Model OSI digadang-gadang sangat kompleks. Beberapa fungsi dirasa kurang bagus, sementara fungsinya diulang-ulang pada beberapa lapisan.
- Pertumbuhan internet dan TCP/IP menjadikan model referensi OSI kurang dipakai dan kurang diminati oleh pemakai.
Layer OSI akhirnya dilihat sebagai sebuah model ideal dari koneksi logis yang harus terjadi agar komunikasi data dalam suatu jaringa dapat berlangsung. Beberapa protokol yang digunakan dalam dunia nyata , semacam TCP/IP, Decnet dan IBM System Network Architecture (SNA) memetakan tumpukan protokol mereka ke model referensi layer OSI. Model 7 Layer OSI juga sebagai titik awal untuk mempelajari bagaimana beberapa protokol jaringan didalam sebuah protokol agar bisa berfungsi dan berinteraksi.
B. Kegunaan OSI LAYER
Tujuan utama penggunaan model OSI adalah untuk membantu desainer
jaringan memahami fungsi dari tiap-tiap layer yang berhubungan dengan
aliran komunikasi data. Termasuk jenis-jenis protoklol jaringan dan
metode transmisi. Model dibagi menjadi 7 layer, dengan karakteristik dan
fungsinya masing-masing. Tiap layer harus dapat berkomunikasi dengan
layer di atasnya maupun dibawahnya secara langsung melalui serentetan
protokol dan standard.
C. Fungsi lapisan-lapisan OSI LAYER
- Physical Layer - bagian OSI berupa Physical Layer berfungsi mendefinisikan media transmisi jaringan, metode pensinyalan, sinkronisasi bit, arsitektur jaringan (seperti halnya Ethernet atau Token Ring), topologi jaringan dan pengabelan. Selain itu, level ini juga mendefinisikan bagaimana Network Interface Card (NIC) dapat berinteraksi dengan media kabel atau radio.
- Data-Link Layer - bagian Data Link Layer OSI befungsi untuk menentukan bagaimana bit-bit data dikelompokkan menjadi format yang disebut sebagai frame. Selain itu, pada level ini terjadi koreksi kesalahan, flow control, pengalamatan perangkat keras (seperti halnya Media Access Control Address (MAC Address)), dan menetukan bagaimana perangkat-perangkat jaringan seperti hub, bridge, repeater, dan switch layer 2 beroperasi. Spesifikasi IEEE 802, membagi level ini menjadi dua level anak, yaitu lapisan Logical Link Control (LLC) dan lapisan Media Access Control (MAC).
- Network Layer - bagian Model OSI ini berfungsi untuk mendefinisikan alamat-alamat IP, membuat header untuk paket-paket, dan kemudian melakukan routing melalui internetworking dengan menggunakan router dan switch layer-3.
- Transport Layer - Berfungsi untuk memecah data ke dalam paket-paket data serta memberikan nomor urut ke paket-paket tersebut sehingga dapat disusun kembali pada sisi tujuan setelah diterima. Selain itu, pada level ini juga membuat sebuah tanda bahwa paket diterima dengan sukses (acknowledgement), dan mentransmisikan ulang terhadp paket-paket yang hilang di tengah jalan.
- Session Layer- Berfungsi untuk mendefinisikan bagaimana koneksi dapat dibuat, dipelihara, atau dihancurkan. Selain itu, di level ini juga dilakukan resolusi nama.
- Presentation Layer- Berfungsi untuk mentranslasikan data yang hendak ditransmisikan oleh aplikasi ke dalam format yang dapat ditransmisikan melalui jaringan. Protokol yang berada dalam level ini adalah perangkat lunak redirektor (redirector software), seperti layanan Workstation (dalam Windows NT) dan juga Network shell (semacam Virtual Network Computing (VNC) atau Remote Desktop Protocol (RDP).
- Application Layer- Berfungsi sebagai antarmuka dengan aplikasi dengan fungsionalitas jaringan, mengatur bagaimana aplikasi dapat mengakses jaringan, dan kemudian membuat pesan-pesan kesalahan. Protokol yang berada dalam lapisan ini adalah HTTP, FTP, SMTP, dan NFS.
D. Cara kerja OSI LAYER
melalui OSI layer. Jadi untuk mencapai tujuan sebuah data harus melalui lapisan-lapisan OSI terlebih
dahulu.
1. Pertama-tama data dibuat oleh Host A. Kemudian data tersebut turun dari
Application layer sampai ke physical layer (dalam proses ini data akan ditambahkan
header setiap turun 1 lapisan kecuali pada Physical layer, sehingga terjadi
enkapsulasi sempurna).
2. Data keluar dari host A menuju kabel dalam bentuk bit (kabel bekerja pada Physical layer).
3. Data masuk ke hub, tetapi data dalam bentuk bit tersebut tidak
mengalami proses apa-apa karena hub bekerja pada Physical layer.
4. Setelah data keluar dari hub, data masuk ke switch. Karena switch bekerja pada
Datalink layer/ layer 2, maka data akan naik sampai layer 2 kemudian dilakukan
proses, setelah itu data turun dari layer 2 kembali ke layer 1/ phisycal layer.
5. Setelah data keluar dari switch, data masuk ke router. Karena router bekerja pada
layer 3/ Network layer, maka data naik sampai layer 3 kemudian dilakukan proses,setelah itu data turun dari layer 3 kembali ke layer 1 , dan data keluar dari router
menuju kabel dalam bentuk bit.
6. Pada akhirnya data sampai pada host B. Data dalam bentuk bit naik dari layer 1
sampai layer.
7. Dalam proses ini data yang dibungkus oleh header-header layer OSI mulai dilepas satu persatu sesuai dengan lapisannya (berlawanan dengan proses no 1 ). Setalah data sampai di layer 7 maka data siap dipakai oleh host B.
E. Manfaaat OSI LAYER
- Membuat peralatan vendor yang berbeda dapat saling bekerja sama
- Membuat standarisasi yang dapat dipakai vendor untuk mengurangi kerumitan
- Modular engineering
- Kerjasama komunikasi dan teknologi yang berbeda
- Memudahkan Pelatihan Network
Pengertian TCP/IP
Pengertian TCP/IP
Pengertian TCP/IP adalah sebuah perangkat lunak
jaringan komputer yang terdapat dalam satu sistem dan memungkinkan komputer
satu dengan komputer lain dapat mentransfer data dalam satu grup
network/jaringan. TCP singkatan dari Transmission Control
Protocol dan IP singkatan dari Internet Protocol.
TCP/IP menjadi satu nama karena fungsinya selalu bergandengan satu sama lain
dalam komunikasi data.
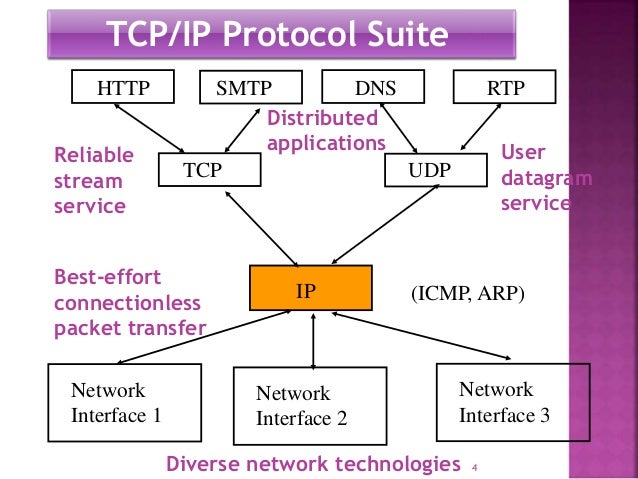
Fungsi TCP/IP :
- Umumnya TCP / IP digunakan untuk pengiriman file dalam satu jaringan.
- TCP / IP juga sering dimanfaatkan untuk keperluan “Remote login”
- Computer mail.
- Telne
TCP/IP saat ini dipergunakan dalam banyak jaringan komputer
lokal (LAN) yang terhubung ke Internet, karena memiliki sifat:
- Merupakan protokol standar yang terbuka, gratis dan dikembangkan terpisah dari perangkat keras komputer tertentu. Karena itu protokol ini banyak didukung oleh vendor perangkat keras, sehingga TCP/IP merupakan pemersatu perangkat keras komputer yang beragam merk begitu juga sebagai pemersatu berbagai perangkat lunak yang beragam merk sehingga walau memakai perangkat keras dan perangkat lunak komputer yang berlainan, komputer dan komputer lainnya dapat berkomunikasi data melalui Internet.
- Berdiri sendiri dari perangkat keras jaringan apapun. Sifat ini memungkinkan TCP/IP bergabung dengan banyak jaringan komputer. TCP/IP bisa beroperasi melalui sebuah Ethernet, sebuah saluran dial-up, dan secara virtual melalui berbagai media fisik transmisi data.
- Bisa dijadikan alamat umum sehingga tiap perangkat yang memakai TCP/IP akan memiliki sebuah alamat unik dalam sebuah jaringan komputer lokal, atau dalam jaringan kumputer global seperti Internet.
Layer TCP/IP
:
Protokol TCP/IP terbentuk dari 2 komponen yaitu Transmission Control Protocol (TCP) dan Internet Protocol (IP).
Protokol TCP/IP terbentuk dari 2 komponen yaitu Transmission Control Protocol (TCP) dan Internet Protocol (IP).
Tujuan TCP/IP
untuk membangun
suatu koneksi
antar jaringan
(network), dimana biasa disebut
internetwork, atau intenet,
yang menyediakan pelayanan komunikasi
antar jaringan
yang memiliki bentuk fisik
yang beragam. Tujuan yang jelas
adalah menghubungkan
empunya (hosts) pada jaringan
yang berbeda, atau mungkin
terpisahkan secara geografis
pada area yang luas.
Standarisasi TCP/IP
TCP/IP semakin popular diantara developer dan pengguna, karena itu perlu adanya standarisasi. Standarisasi di kelola oleh Internet Architecture Board (IAB)
IAB mengacu pada Internet Engineering Task Force (IETF) untuk membuat standar baru. Dimana standarisasi menggunakan RFC. Untuk Internet Standar Process, menggunakan RFC 2026 – The Internet Standard Process – Revision 3, dimana didalamnya berisi tentang protokol, prosedur, dan konvensi yang digunakan dari oleh internet.
Format IP
Sebuah alamat IP berisi satu bagian network dan satu bagian
host, tetapi formatnya tidak sama pada setiap alamat IP. Sejumlah bit alamat
dipakai disini untuk mengidentifikasi network, dan angka dipakai untuk
mengidentifikasi host, dan beragam kelas alamat IP. Ada tiga kelas utama
alamat IP yaitu kelas A, B dan C.
Ketentuan Kelas Alamat IP
Sebuah alamat IP berisi satu bagian network dan satu
bagian host, tetapi formatnya tidak sama pada setiap alamat IP. Sejumlah bit
alamat dipakai disini untuk mengidentifikasi network, dan angka dipakai untuk
mengidentifikasi host, dan beragam kelas alamat IP. Alamat IP memiliki tiga
kelas utama yaitu kelas A, kelas B, dan kelas C. Ketentuan kelas alamat IP itu
berupa :
- Jika bit pertama dari sebuah alamat IP adalah angka 0, ini menunjukan network kelas A. Tujuh bit berikutnya menunjukan identitas network, dan 24 bit terakhir menunjukan identitas host. Ada 128 buah network kelas , tetapi didalam setiap kelas A bisa terdapat jutaan host.
- Jika bit pertama dari dua angka alamat IP adalah 10, ini menunjukan alamat IP network kelas B. Angka Bit pertama kelas, kemudian 24 bit berikutnya menunjukan identitas alamat network, dan 10 bit berikutnya untuk host. Ada ribuan angka network kelas B dan setiap kelas B dapat berisi ribuan host.
- Jika bit pertama dari tiga bit alamat IP adalah 110, ini merupakan alamat IP kelas C. Tiga bit pertama berupa alamat kelas. 21 bit berikutnya sebagai alamat network, dan 8 bit selanjutnya merupakan identitas host. Ada jutaan network kelas C, dan didalam tiap kelas C ada 254 host.
Minggu, 01 Mei 2016
Istilah-istilah Jaringan Komputer
Istilah-istilah Jaringan Komputer
1. ISP ( Internet Service Provider )
ISP yang merupakan singkatan dari Internet Service Provider adalah
perusahaan penyedia layanan internet. Dari ISP inilah kita dapat
mengakses internet.
2. LAN ( Local Area Nerwork )
LAN singkatan dari Local Area Network, merupakan jaringan komputer yang cakupan
wilayahnya sangat kecil. Biasanya LAN diterapkan pada jaringan
Perusahaan, Sekolah, atau instansi lainnya.
3. MAN ( Metropolitan Area Network )
MAN Singkatan dari Metropolitan Area Network) adalah jaringan yang cukup luas,
jaringan ini sudah mencakup area perkotaan dimana pada jaringan ini
menghubungkan antara perusahaan – perusahaan dengan kecepatan transfer
data yang sangat tinggi.
4. WAN ( Wide Area Network )
WAN (Wide Area Network) meruapakan jaringan yang cakupan wilayahnya
lebih luas lagi, sebagai contoh jaringan antar kota, bahkan negara.
5. IP Address
Internet Protocol Address adalah suatu alamat numerikyang terdapat pada
komputer dalam suatu jaringan. Apabila komputer ingin terkoneksi dengan
jaringan, maka setiap komputer harus memiliki ip address, dan ip address
tersebut tidak boleh sama.
6. Router
Router adalah sebuah alat yang digunakan untuk mengirim paket data dari
suatu jaringan atau internet agar sampai ke tempat tujuannya, proses ini
dinamakan routing. Router juga berfungsi untuk menghubungkan 2
jaringan/network atau lebih agar dapat meneruskan data dari satu
jaringan ke jaringan lainnya.
7. Gateway
Gateway adalah sebuah perangkat yang digunakan untuk suatu menghubungkan
suatu jaringan agar dapat terhubung dengan satu atu lebih jaringan
lainnya. Bisa dikatakan gateway ini merupakan pembuka jalan agar
komputer dapat terhubung dengan komputer lain yang berada pada jaringan
yang berbeda.
8. NAT ( Network Address Transilation )
Network Address Translation atau NAT, digunakan oleh router untuk
berbagi suatu alamat ip ke berbagai perangkat. Sebagai contoh, Anda
mungkin memiliki sebuah router nirkabel/wireless yang menciptakan
jaringan Wifi yang terkoneksi ke perangkat seperti laptop, smartphone,
tablet dan lain – lain. ISP Anda hanya memberikan satu alamat IP yang
dapat diakses dari mana saja di intenet, ip ini disebut IP Publik.
Router Anda membuat sebuah LAN dan memberikan sebuah alamat IP lokal ke
perangkat Anda. Router kemudian berfungsi sebagai Gateway. Sehingga
seolah – olah Anda memiliki satu perangkat (router) yang memiliki ip
address.
9. DHCP ( Dynamic Host Congfiguration Protocol )
Dynamic Host Configuration Protocol memungkinkan komputer dapat meminta
atau diberikan IP Address secara otomatis. Sebagai contoh, pada saat
Anda menggunakan perangkat laptop atau smartphone untuk terhubung ke
jaringan WiFi, perangkat anda akan secara otomatis meminta IP dari
Router dan Router akan memberikannya secara otomatis. Ini terlihat lebih
sederhana dari pada menggunakan IP Statik yang harus mengisi ip secara
manual.
istilah Istilah Jaringan komputer lainnya:
- Topologi : sebuah pemodelan dari sebuah pembuatan jaringan.
- Protokol : sebuah standar komunikasi atau bahasa yang di gunakan oleh sebuah komputer untuk saling berkomunikasi.
- NIC (Network Interface Card) sebuah kartu jaringan yang di gunakan untuk masuk atau menggunakan jaringan.
- Backbone : sebuah kaberl utama yang di gunakan untuk menghubungkan sebuah jaringan.
- Bridge : sebuah alat yang di gunakan untuk menghubungkan 2 atau beberapa komputer dalam segmen yang sama.
- DNS (Domain Name Sistem) sebuah protokol yang di gunakan untuk penamaan sebuah jaringan host.
- Ethernet : sebuah protokol yang sering di gunakan dalam sebuah jaringan LAN.
- MacAddress : sebuah alamat identitas yang di gunakan dan terdapat dalam kartu jaringan atau LAN card.
- Fast Ethernet : sama dengan ethernet biasa, namun memiliki kecepatan yang lebih, yauitu hinggan 100 Mbps.
- GPS : sebuah modus yang di gunakan oleh satelit, untuk melacak dan mengetahui ledak dari benda yang terhubung ke satelit tersebut.
- Host : sebuah komputer pengguna dalam sebuah jaringan internet
- Internet : sebuah jaringan komputer yang saling terhubung untuk saling berkomunikasi, berbagi sumber daya dan informasi dalam area yang sangat luas, yaitu seluruh dunia.
- ISDN (Integrated Services Digital Network) merupakan merupakan jalan untuk melayani transfer data dengan kecepatan lebih tinggi melalui saluran telepon reguler.
- Repeater : sebuah alat yang di gunakan sebagai penguat sinyal.
- RJ-45 (Registered Jack-45) : sebuah konektor dari sebuah kabel UTP yang terdiri dari 4 pasang kabel di dalamnya.
- Server : sebuah komputer yang menjadi sebuah pusat dan pengumpul data yang bertugas untuk menyediakan data dan sumberdaya dan mengirimnya kepada komputer client yang membutuhkan.
- TCP/IP (Transmission Control Protocol/Internet Protocol) : sebuah standar peotokol yang sering di gunakan untuk pertransmisian dan rukar menukar data dalam sebuah jaringan internet.
- UTP : sebuah kabel yang memiliki 4 pasang kabel di dalamnya yang memiliki fungsinya sendiri-sendiri, dan sering di gunakan pada sebuah jaringan.
- VLAN (Virtual Local Area Network) : suatu model jaringan yang tidak terbatas pada lokasi fisik seperti LAN , hal ini mengakibatkan suatu network dapat dikonfigurasi secara virtual tanpa harus menuruti lokasi fisik peralatan.
- VPN (Virtual Private Network) : sebuah network yang sebagian diantaranya terhubung dengan jaringan internet, namun lalu lintas data yang melalui internet dari network ini telah mengalami proses enkripsi (pengacakan).
- VSAT
- Wi-Fi(Wireless Fidelity) : sebuh jaringan yang di buat dan di gunakan tanpa menggunakan kabel.
- Workstation : sebuah stasiun kerja dalam sebuah jaringan.
- 100baseT : sebuah kabel yang memiliki kecepatan hingga 100Mbps.
- 10base2 : sebuah kabel yang memiliki kecepatan data 2x dari kabel berkecepatan 10Mbps
- 10base5 : sebuah kabel yang memiliki kecepatan data 5x dari kabel berkecpatan 10Mbps
- 10baseT : sebuah kabel yang memiliki kecepatan 10Mbps
- Computer Network : sebuah komputer yang sedang menggunakan atau berada dalam sebuah jaringan.
- Stand Alone : sebuah jaringan atau komputer yang berdiri sendiri.
- Sinyal Komunikasi : sebuah gelombang elektromagnetik yang di gunakan untuk saling berkomunikasi dalam sebuah jaringan.
- BIOS (Basic Input Output System) : suatu piranti memori pada sebuah PC (personal Computer) yang berfungsi untuk mengintegrasikan seluruh device pendukung yang terdapat pada PC tersebut.
- Physical Topology : yaitu menjelaskan bagaimana susunan dari kabel dan komputer, juga lokasi dari sebuah komponen jaringan.
- Logical Topology : yaitu penetapan bagaimana informasi ayau aliran data dari sebuah jaringan.
- Bandwidth : kecepatan dari sebuah koneksi jaringan.
- Account : sebuah program dalam sebuah jaringan yang telah terdaftar.
- Attachment : sebuah lampiran file.
- Bookmarks : sebuah alamat yang di bukukan.
- Browser : sebuah penjelajahan yang di lakukan dalam sebuah jaringan internet.
- Carbon copy/cc(email) : membuat salinan dari sebuah file atau data, yang di salin ke dalam sebuah kertas carbon atau dari kertas carbon.
- Chat : sebuah aktivitas mengobrol atau berkomunikasi dalam sebuah jaringan internet.
- Crash : sebuah penghancuran data yang tidak diperlukan.
- Collission : sebuah tubrukan data.
- Connection : sebuah pengguhubungan ke dalam sebuah jaringa internet.
- Copy : menyalin sebuah data dan membuat tiruan dari data yang di salin.
- Cut : memotong sebuah data.
- Database : sebuah data yang berbentuk digital.
- Delete/del : penghapusan atau mengapus sebuah data.
- Device : alat dalam jaringan.
- Domain : nama unik yang diberikan untuk mengidentifikasi nama server komputer seperti web server atau email server di jaringan komputer ataupun internet.
- Download : mengambil sebuah data atau file dasi jaringan internet.
- Edit : mengubah tampilan suatu program, data atau file.
- Email (electronic mail) : sebuah media untuk mengirim surat elektronik dalam sebuah jaringan internet.
- Forward/fwd (emil) : proses meneruskan sebuah email atau pesan yang telah di kirim untuk mengirimkannya kembali.
- Hacker : seseorang yang dapat merusak dan memperbaiki sebuah sistem di dalam jaringan internet.
- Home : sebuah tampilan halaman utama dalam sebuah forum atau web dalam sebuah jaringan internet.
- Homepage : sebuah halaman utama dari sebuah forum atau alamat.
- Hosting : pembuatan sebuah host atau pengguna jaringan.
- Interferensi : interaksi antar gelombang/sinyal di dalam suatu daerah.
- Install : merunning sebuh program ke dalam jaringan.
- Interface : sebuah tatap muka, antra braiware dengan software dan hardware.
- Keyword : sebuah kata kunci
- Link : sebuah alamat dari suatu web.
- Load : jeda waktu dalam mencari sebuah data.
- Login/logon : aktivitas untuk masuk ke dalam sebuah account yang telah di buat dan terdaftar.
- Logout/log off : keluar dari account yang telah di buat dan terdaftar.
- Network : sebuah jaringan yang mencangkup area yang sangat luas yaitu seluruh dunia.
- Nwesgroup : sebuah berita yang di share dalam sebuah group atau forum.
- Mailing list : daftar dari pesan-pesan yang masuk ke dalam sebuah email.
- Networking : orang yang sering menggunakan jaringan internet.
- Offline : status orang yang telah keluar atau tidak lagi menggunakan jaringan internet.
- Online : aktivitas seseorang yang sedang menggunakan jaringan internet.
- Passwoord : sebuah kata sandi rahasia yang di gunakan untuk masuk ke dalam sebuah account.
- Paste : sebuah hasil atau tiruan dari file dan data yang telah di copy.
- Preview : melihat sebuah tampilan program.
- Internet services : sebuah layanan yang di berikan oleh internet dalam bentuk file atau data-data yang di perlukan .
- Provider : penyedia jasa internet.
- Save : menyimpan sebuah data yang telah di buat.
- Scan : membaca atau pembacaan sebuah data dari sebuah kertas melalui media printer.
- Setting : perubahan atau merubah sebuah tampilan data atau program.
- Share/sharing : penyebaran data untuk di bagikan dalam sebuah jaringan internet.
- Signin/signon : suatu proses untuk membuat suatu account dan masuk ke dalam account yang telah di buat dan terdaftar.
- Signout/sign off : suatu proses untuk keluar dari dalam account yang telah di buat dan terdaftar.
- Site : suatu alamat dari sebuah web.
- Surfing : berselancar dalam sebuah jaringan internet, untuk mencari sebuah data.
- Update : melakukan pembaharuan terhadap sebuah data.
- Upload : mengirim data ke dalam jaringan internet.
- User : seorang pengguna dari sebuah jaringan.
- Username : sebuah nama dari seorang user dalam jaringan.
- Webpage : lembaran halaman dari sebuah web.
- Website : nama alamat dari sebuah web.
- Wireless : sebuah komponen jaringan yang tidak mnggunakan kabel.
- Admin : seorang pengguna yang berhak mengatur, dan merubah tampilan dari sebuah account, atau forum.
Senin, 02 November 2015
INSTAL WINDOWS
Persiapan Instalasi Windows:
1.Persiapan Instalasi Windows XP
Persyaratan minimum Windows XP
Pastikan sebelumnya bahwa komputer memenuhi persyaratan sistem
minimum untuk menjalankan windows XP, disarankan memiliki Processor
Intel Pentium 4 keatas, memory 512 Mb keatas, dan VGA 128 Mb keatas,
sedangkan drive C: memiliki kapasitas lebih dari 30 Gigabytes (minimal
10 Gigabytes).
Pastikan Anda memiliki windows XP "Product Key" atau kode, biasanya disertakan dengan CD-nya yaitu kode sebanyak 25 karakter.
Terlihat seperti berikut: XXXXX-XXXXX-XXXXX-XXXXX-XXXXX
Pastikan Anda memiliki windows XP "Product Key" atau kode, biasanya disertakan dengan CD-nya yaitu kode sebanyak 25 karakter.
Terlihat seperti berikut: XXXXX-XXXXX-XXXXX-XXXXX-XXXXX
2. Persiapan isntal windows 7
Reinstall atau install ulang merupakan langkah terakhir saat kerusakan sistem telah berada pada kondisi yang sangat parah. Install ulang dilakukan dengan tujuan untuk mendapatkan lingkungan sistem yang baru dan fresh terhindar dari segala kerusakan yang muncul sebelumnya. Saat melakukan install ulang pun kita membutuhkan persiapan-persiapan agar proses install ulang dan pasca instalasi bisa berjalan dengan baik.
Backup Data
Begitu pentingnya data sampai-sampai nilainya bisa lebih jauh dari dari nilai komputer itu sendiri sehingga kehilangan data bukanlah pilihan. Jika kita tidak memiliki waktu atau media untuk melakukan backup seluruh data di hard disk, maka lakukan back up data yang ada pada drive C saja karena instalasi Windows dilakukan di drive tersebut. Biasanya folder My Documents, Downloads, My Pictures, atau beberapa folder lainnya terdapat data-data penting yang butuh untuk diselamatkan.
Important Folder
Siapkan Aplikasi
Ketika install ulang selesai dilakukan, aplikasi-aplikasi yang kita install sebelumnya hilang. Persiapkan segala aplikasi yang kita butuhkan seperti office, browser, utility, multimedia, dan banyak lagi karena Windows sendiri tidak menyediakan aplikasi-aplikasi semacam itu pada instalasinya. Dengan menyiapkan aplikasi-aplikasi tersebut, kita dapat segera memakai sistem Windows sesuai kebutuhan kita. Bingung menentukan program apa yang akan diperlukan? Buka saja Control Panel > All control panel items > Programs and features.
Installed Programs
CD Driver
Kebanyakan driver komputer sudah bisa diatasi oleh sistem Windows 7 itu sendiri. Tapi ada beberapa kasus yang tetap memerlukan driver agar sistem dapat berjalan dengan lancar. Misalkan driver VGA yang tidak didukung mengakibatkan tampilan resolusi menjadi tidak sempurna, untuk itu instalasi driver terkait diperlukan. Biasanya dalam pembelian laptop atau komputer disertakan CD Driver akan tetapi jika tidak ada maka kita bisa mengunduh di internet sesuai dengan vendor hardware yang digunakan.Alat Instalasi
Alat instalasi yang diperlukan sederhana, kita cukup membutuhkan 1 keping DVD untuk melakukan burning file image dari Windows 7 atau menggunakan flashdisk sebagai media instalasinya. Untuk menggunakan flashdisk, kita memerlukan aplikasi bernama Windows 7 USB DVD Download Tool yang bisa kita unduhdi sini.
Win7 Usb Tool
System Properties
Koneksi Internet
Koneksi internet penting untuk melakukan update sistem. Tak hanya sistem Windows itu sendiri, tetapi juga update antivirus yang kita gunakan.
Windows Updates
Penutup
3. Persiapan instal window 8
Ada hal yang harus anda ketahui dan anda persiapkan sebelum anda beralih ke Windows 8. Jangan sampai ketika anda telah selesai menginstal kemudian merasa kecewa dengan Windows 8.
Dukungan Driver
Anda perlu memperhatikan dukungan driver jika anda menggunakan laptop. Karena tanpa adanya driver, laptop anda tidak akan berfungsi secara maksimal. Sebagai contoh laptop Dell Inspiron 1440, di install windows 8 semua hardware telah terdeteksi. Tetapi Wireless pada Dell Inspiron 1440 belum bisa digunakan untuk konek ke suatu jaringan Wi-Fi, walaupun sudah bisa mendeteksi adanya access point di wilayah sekitar.
Artikel mengenai masalah wireless di Windows 8 bisa anda baca di: Cara Mengatasi masalah wireless Windows 8
Anda perlu memperhatikan dukungan driver jika anda menggunakan laptop. Karena tanpa adanya driver, laptop anda tidak akan berfungsi secara maksimal. Sebagai contoh laptop Dell Inspiron 1440, di install windows 8 semua hardware telah terdeteksi. Tetapi Wireless pada Dell Inspiron 1440 belum bisa digunakan untuk konek ke suatu jaringan Wi-Fi, walaupun sudah bisa mendeteksi adanya access point di wilayah sekitar.
Artikel mengenai masalah wireless di Windows 8 bisa anda baca di: Cara Mengatasi masalah wireless Windows 8
Software Compability
Kita juga perlu berhati-hati Meskipun pihak Microsoft telah meng-klaim bahwa tidak ada masalah compability terhadap software-software lama jika di install pada Windows 8. Tetapi kenyataannya ada beberapa software yang tidak bisa digunakan pada Windows 8. Salah satunya yang pernah saya alami yaitu saat menginstall Driver modem Smartfren CE682 tidak dapat berfungsi dengan baik (terdapat bug) tetapi masih bisa digunakan secara normal.
Koneksi Internet
Koneksi internet merupakan hal yang sangat penting, karena dengan adanya koneksi internet anda dapat melakukan update dari Windows 8 yang anda miliki, tentunya jika anda menggunakan Windows asli, kalau bajakan ya tidak bisa. Disisi lain, untuk memaksimalkan penggunaan Windows 8 anda memang memerlukan koneksi internet,
4. Persiapan Install Windows 10
1. Pastikan Anda menggunakan windows 10 yang legal, atau membeli sistem operasi tersebut secara resmi.2. Lihat spesifikasi windows 10, Apakah sesuai dengan komputer Anda. Jangan memaksakan komputer yang tidak cocok.
Spesifikasi minimum untuk menjalankan Windows 103. Periksa ketersediaan atau dukungan driver komputer Anda. Ini sangat penting, karena apabila driver Anda tidak mendukung windows 10, maka akan ada fitur yang tidak bisa dijalankan.
Processor: 1 gigahertz (GHz) or fasterRAM: 1 gigabyte (GB) Free hard disk space: 16 GB Graphics card: Microsoft DirectX 9 graphics device with WDDM driverA Microsoft account and Internet access
4. Backup seluruh data penting Anda. Biasanya data pada Local disk (c) (My dokumen, Picture, Download, Videos, Music, etc) perlu di pindahkan pada localdisk (d).
5. Lakukan proses upgrade sesuai prosedur.
Jika Anda bingung cara upgrade-nya Silakan kunjungi tutorial resmi dari microsoft
Setelah Anda mengUpgrade sistem operasi menuju Windows 10 pasti akan merasakan sensasi yang berbeda dengan windows sebelumnya, Terlihat jelas perubahan dari tombol start yang kembali seperti windows 7 namun tetap terdapat fitur windows 8. Menu setting yang sangat jelas berbeda tidak seperti sebelumnya malahan seperti perangkat Mobile, dan masih banyak lagi fitur terbaru yang bisa membuat Anda terpuaskan.
Sedikit Tips untuk pemula windows 10
1. Carilah tutorial mengenai cara install atau upgrade ke windows 10.
2. Jika ragu, Mintalah bantuan kepada orang yang sudah berpengalaman.
3. Jika Anda tidak puas dengan windows 10 bisa downgrade ke bersi sebelumnya.
4. Tunggulah sampai windows benar-benar dirilis.
Isikan Nama user komputer, bila pengguna komputer lebih dari satu isikan kolom dua, ketiga dan seterusnya sesuai dengan user yang kamu inginkan dan klik Next.
B. CARA INSTAL WINDOWS
1. CARA INSTAL WINDOWS XP
Langkah pertama, saat PC Booting masuk ke Boot Menu, biasanya menekan F8, F12 atau Esc tergantung (keterangannya bisa kamu lihat dibawah layar). Masukkan CD dari installasi Windows XP, dan pada Boot Menu pilih CD-ROM Drive.
Kemudian komputer kamu baru dan belum ada partisi disk, kamu bisa mengaturnya. Caranya dengan menekan C, dan isikan partisi yang kamu inginkan.
Setelah partisi selesai dibuat, pilih partisi yang akan kamu buat untuk installasi Windows XP dan tekan Enter. Saran WinPoin, selalu taruh installasi Windows XP pada bagian atas sendiri pada partisi lainnya.
Lalu pilih Format the partition using the NTFS file system (baca File System)
Tunggu sampai format partisi selesai dilakukan proses dilakukan dua kali, jika sudah selesai dilakukan maka komputer akan otomatis restart dan memasukki Windows.
Ketika komputer sudah memasuki Windows XP, kamu akan disuruh menunggu selama 40 menit.
Pada tengah-tengah proses akan ada notif yang menyuruh kamu untuk mengisi identitas diri, masukkan nama dan perusahaan kamu bekerja (terserah bisa kamu isikan apapun). Lalu klik Next.
Kemudian isikan nama komputer, jika kamu ingin memberi password pada komputer, isikan field Administrator password dan Confirm password. Jika sudah klik Next.
Setelah itu isikan tanggal dan waktu, jika kamu ingin diatur secara otomatis, ubah Time Zone menjadi GMT+07:00 dan klik Next.
Lalu kamu disuruh untuk mengisikan produk lisensi Windows XP yang kamu beli setelah mengatur itu semua.
Tunggu sampai komputer melakukan restart untuk memasuki Windows XP.
Windows XP akan menyambut kamu dan menyuguhkan settingan yang perlu kamu atur, klik Next.
Pada tahap ini kamu bisa memilih update otomatis atau tidak ingin melakukan update otomatis. Saran WinPoin lakukan update otomatis dengan memilih bagian atas sendiri, lalu klik Next.
Jika komputer kamu selalu terhubung dengan internet pada tahan ini kamu bisa memilih pilihan pertama atau jika komputer kamu tidak selalu terhubung dengan internet kamu bisa memilih yang kedua, atau kamu bisa juga melewati step ini dengan mengklik Skip. Kalau kamu sudah menentukan pilihan internet, klik Next.
Setelah itu kamu disuruh untuk mendaftarkan komputer ke Microsoft, ini terjadi bila kamu selalu koneksi internet. Jika kamu tidak ingin register, klik opsi kedua dan klik Next.
Nah sekarang kamu akan memasuki desktop dari Windows XP.
2. CARA INSTAL WINDOWS 7
dalam hal install windows ini masih banyak yang tidak mengetahui caranya, tapi kalau bagi siswa SMK yang mengambil jurusan komputer rata-rata bisa menginstall ulang komputer/laptop nya sendiri, bagi kamu yang belum bisa, ayo ikuti langkah2 menginstall ulang windows 7 dibawah ini. gampang kok :D
Pastikan kalo kita udah backup drivernya, agar setelah install gak perlu download lagi, bagi yang belum, baca aja disini Cara Backup Driver Windows Dalam 5 Menit. Jangan lupa juga copy file penting yang di Local C ke Local D, karena saat kita format, file yang di desktop, my document dan download akan hilang , karena termasuk dalam Local C.
Sebelum install windows 7, tentu saja kamu harus punya DVD Windows 7 yang masih baik kondisi nya, kalau udah rusak, buang saja , hihi, jika ada file windows iso, burn aja ke DVD, cara nya liat disini Cara Burning Windows 7 Ke CDVD
Oke, langsung aja Masukan DVD Windows 7 , lalu setting Bios agar boot ke CDROM, jika belum di setting, lihat disini Cara Setting Booting Bios Ke CDROM.
Jika sudah, akan ada tulisan Press Any Key To Continue, Enter aja.
Maka akan muncul seperti ini.
KLIK GAMBAR UNTUK MEMPERBESAR :)
Pilih Install now
Centang I accept the license terms, lalu next..
Pilih Custom..
Pilih Partisi yang akan di isi dengan Windows 7, karena ini hanya ada 1 partisi, maka langsung saja, tetapi di laptop/PC anda pasti ada beberapa partisi, pilih yang partisi C, sekitar 100GB, bisa di cek di MyComputer..
Karena ada pertanyaan dari teman yaitu cara nya agar data2 saya yang lain tidak hilang, dan yang dihapus cuma windows 7 nya bagaimana?
Penjelasan
Ini cukup sulit dijawab, karena data dan disk di setiap komputer/laptop berbeda, tetapi saya akan menjelaskan garis besarnya cara mempercepat koneksi internet.
Secara umum, file windows yang akan kita format dan kita install ulang berada di local disk C yang berkapasitas kurang lebih 100 GB, dan data2 kita terletak di Local Disk D, atau E, dan seterusnya, jadi kita hanya perlu masuk ke windows 7, dan buka disk C, kira2 isi file nya seperti ini. topologi jaringan komputer.
Jika isinya seperti gambar diatas, maka disk C itulah yang akan kita gunakan untuk diformat dan diinstall ulang, jika tidak, lihat di local disk yang lain.
----------------------------------
Oke, setelah tau, maka kita kembali lagi ke proses install, pilih disk yang berisi windows dan klik Drive Options, lalu Format. Setelah Format lalu Next, windows akan memulai install, kira2 30 menit,
Masukan kalo kamu punya Serial Key, kalo gak punya ya hilangkan Centang
nya dan next, windows kamu akan trial dan expired dalam jangka waktu
tertentu, bisa menggunakan Windows Loader agar windows kamu menjadi full
version, search aja windows loader di google :)
Pilih Ask Me Later
Atur Waktu diwilayah Anda
Pertama-tama nyalakan komputer dan di dalam keadaan booting tekan Esc untuk memasuki Boot Menu. Kemudian masukkan DVD instalasi Windows 8. Lalu pilih Boot Menu dengan menggunakan CD/DVD-ROM.
3. CARA INSTAL WINDOWS 8
Catatan: Perlu kamu perhatikan, berbagai BIOS memiliki tombol Boot Menu yang berbeda-beda.
Kemudian akan muncul loading Windows 8 yang sangat khas.
Proses installasi Windows 8 akan dimulai, pilih bahasa, waktu dan keyboard yang kamu inginkan setelah itu klik Next.
Lalu klik Install Now untuk memulai menginstall Windows 8.
Tunggu proses memulai install Windows 8.
Masukan Procut Key untuk mengaktifkan Windows 8.
Centang tanda I accept the license terms untuk menuju langkah selanjutnya, lalu klik Next
.
Jika kamu ingin mengupgrade Windows 7 ke Windows 8, kamu bisa memilih menu Upgrade. Kalau kamu ingin menginstall Windows 8, kamu bisa memilih Custom.
Pilih partisi yang ingin kamu install Windows 8, saran WinPoin sebaiknya kamu install di partisi yang pertama berada diatas sendiri dan klik Next. Kalau partisi komputer kamu belum di setting, kamu bisa melakukannya dengan mengklik Drive Options.
Setelah itu proses install Windows 8 akan berjalan, tinggal kamu tunggu saja.
Selesai proses install, kamu akan disuruh untuk mengisikan nama komputer dan memilih warna theme.
Lalu kamu disuruh untuk melakukan Setting PC, saran WinPoin kamu langsung menggunakan Use express setting.
Kemudian pada langkah ini kamu disuruh untuk membuat akun atau login komputer menggunakan akun Microsoft, jika kamu belum memiliki akun Microsoft. Pilih Sign in without a Microsoft account. Kalau kamu sudah memiliki akun Microsoft tinggal masukan email saja.
Karena biasanya tidak semua orang memiliki akun Microsoft, kali ini WinPoin login menggunakan akun local.
Isikan nama akun dan password yang kamu inginkan.
Kamu akan segera menemui Windows 8 dengan menunggu beberapa menit.
Dan sekarang kamu sudah dapat mengakses Windows 8 dengan suguhan Start Screen.
4. CARA INSTAL WINDOWS 10
1. Silakan tekan sembarang tombol untuk memulai instalasi windows 10. Misalkan anda dihadapkan kembali dengan tampilan seperti ini pada tengah-tengah proses instalasi, jangan tekan tombol apapun yah, karena anda akan dibawa kembali ke proses awal instalasi jika melakukannya.
2. Pilih Indonesian (Indonesia) pada Time and currency format, untuk yang lainnya seperti Language to install dan Keyboard or input method biarkan default, tidak usah diganti.
3. Selanjutnya pilih Install now.
4. Kemudian centang I accept the license terms, lalu pilih Next untuk melanjutkan.
5. Pada langkah berikut ini, silakan pilih Custom: Install Windows only (advanced).
6. Misalkan anda ingin melakukan install ulang maupun upgrade/ downgrade dari sistem operasi windows lama anda ke windows 10, cukup delete Drive 0 Partition 2 (partisi C:) dan Drive 0 Partition 1 : System Reserved, nanti secara otomatis, kedua partisi yang anda hapus tersebut menjadi Unallocated Space (belum dipartisi).
Nah, selanjutnya silakan buat partisi baru lagi dan jadikan Drive 0 Partition 2 sebagai lokasi instalasinya, lalu pilih Next untuk melanjutkan. Dengan begitu, data-data pada partisi lain tetap aman (tidak terhapus).
Bagi anda yang ingin install ulang maupun upgrade/ downgrade dari sistem operasi windows lama anda ke windows 10, silakan lewati langkah nomor 7-11. Dan bagi anda yang HDDnya masih kosong, mulus atau yang belum pernah diinstall sistem operasi windows sebelumnya, silakan lewati langkah nomor 6 ini.
11. Seperti yang anda lihat pada gambar berikut ini, saya hanya membuat 2 partisi utama. Selanjutnya pilih Drive 0 Partition 2 untuk lokasi instalasinya (jangan ditempatkan di partisi lain yah), lalu pilih Next.
12. Proses instalasi sedang berjalan. Proses ini memakan waktu kira-kira 30 menitan, tunggu saja sambil ngemil juga boleh, hehehe. Oh yah, nantinya komputer/ laptop anda akan restart sendiri berulang kali, jadi jangan kuatir, karena hal tersebut sebagian dari proses instalasi windows 10.
13. Silakan masukkan product key windows 10 anda, lalu Next. Jika tidak punya, silakan pilih Do this later. Anda bisa mengaktifkan windows 10 anda nanti.
14. Selanjutnya pilih Use Express settings.
15. Silakan masukkan nama komputer anda dan juga password bila perlu (alangkah baiknya diberi password biar tidak sembarang orang dapat mengakses komputer/ laptop anda). Isikan kata atau kalimat yang membantu anda mengingat password anda pada kolom Password hint.
16. Proses ini tidak memakan waktu banyak kok, tunggu saja sebentar sampai anda dibawah ke dekstop anda.
C. CARA MEMBUAT FLASHDISK DENGAN BOOTABLE
persiapan membuat flashdisk bootable
sekarang waktunya anda persiapkan bahan – bahan yang di gunakan.- download wintobootic di situs resminya disini.
- iso windows 7 atau windows 8 nya
- flashdisk ukuran minimal 4 giga
langkah kerja pembuatan bootable flashdisk
- langkah pertama anda colokan flashdisk anda ke komputer atau laptop
- extract dan buka software wintobootic nya.
- lalu anda klik tombol click for source.
- lalu anda cari dimana anda tempat menyimpan iso windows nya, contoh saya akan membuat bootable flashdisk windows 7. lalu klik open.
- anda bisa lihat gambar di bawah ini untuk lebih lengkap nya. untuk melihatnya lebih jelas anda klik gambarnya.
- jika sudah sekarang anda pilih drive flashdisk yang akan di gunakan di menu sebelah kiri aplikasi, lalu ceklis Quick Format.
- saya ingatkan data – data yang ada di flasdisk akan terhapus, maka yakinkan flashdisk anda sudah tidak ada data penting.
- matikan antivirus jika ada, karena akan menyebabkan proses gagal.
- langkah terakhir adalah klik Do it!
- tunggu sampai 100 % dan klik done jika sudah beres. dan flashdisk anda siap untuk di pakai install ulang.
CARA MEMBUAT FLASHDISK BOOTABLE WINDOWS 10
Persiapan
Sebelum memulai cara ini siapkan dulu USB Flashdisk kosong dengan kapasitas storage minimal 4GB (8GB = ukuran ideal), file ISO Windows 10, serta Windows 7 USB / DVD Download Tool (download gratis disini).
NB: Untuk menginstall Windows 7 USB / DVD Download Tool di PC kamu harus sudah terinstall juga .NET Framework 2.0. Dalam banyak kasus komponen ini sudah terinstall jadi kamu tidak perlu menginstallnya lagi, tapi dalam kasus tertentu jika saat instalasi Windows USB / DVD Download Tool ada notifikasi untuk menginstall komponen ini, install saja dari link yang sudah kita berikan diatas.
Cara Membuat Bootable Flashdisk Windows 10
Jika semua perlengkapan sudah lengkap, maka kamu tinggal masukkan saja flashdisk di PC, lalu buka USB / DVD Download Tool.
Saat Step 1, klik Browse dan pilih file ISO Windows 10 yang kamu miliki. Setelah itu klik Open dan Next.
Di Step 2, pilih USB Device untuk membuat bootable Windows 10 di USB Flashdisk.
Di Step 3, pastikan USB flashdisk yang terpilih sudah benar. Klik Begin Copying. Setelah itu akan muncul popup konfirmasi untuk menghapus seluruh isi flashdisk, pilih Erase USB Device. Klik Yes jika ada konfirmasi lagi.
Tunggu hingga proses pembuatan bootable USB Flashdisk Windows 10 selesai.
Setelah selesai maka USB Flashdisk Bootable Windows 10 tersebut siap untuk digunakan.
Langganan:
Postingan (Atom)